Jak zainstalować Ubuntu na maszynie wirtualnej VirtualBox?
Prawie 13 lat od ostatniego wpisu na temat instalacji Linuksa na VM, no nieźle:) Ale po analitykach widzę, że wciąż chodliwy temat – postanowiłem więc przygotować wersję współczesną.
Na co dzień pracuję na Windows, ale czasami zdarza mi się, że potrzebuję sprawdzić coś na Linuksie. Żeby nie było mam go normalnie zainstalowanego na komputerze, ale czasami potrzebuję go dosłownie na 5 minut – w związku z czym nie ma sensu przeładowywać systemu i tracić czasu. I tutaj przychodzą z pomocą maszyny wirtualne.
Kiedy mówię „maszyna wirtualna” od razu przychodzi mi do głowy VirtualBox (używało się jeszcze VMware i HyperV, ale do domowych zastosowań wybieram VirtualBox). A pobrać go można tutaj. A obraz ISO Ubuntu tutaj.
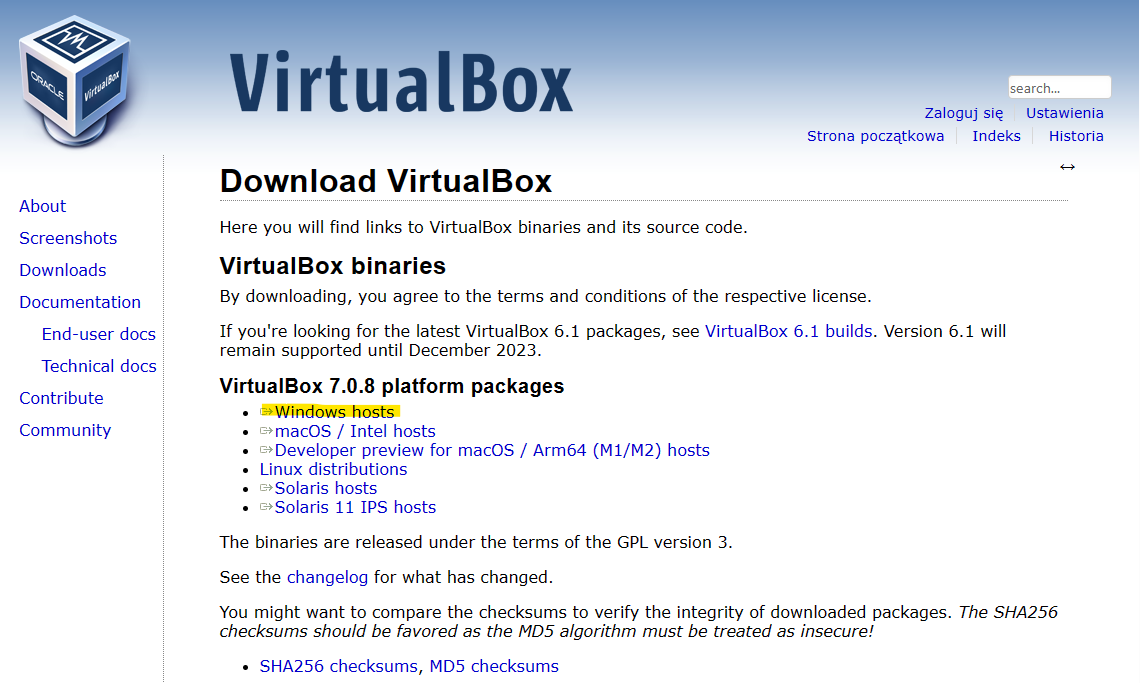
Instalacja jest całkiem standardowa, jedynie ostrzeżenie o network interfaces brzmi groźnie – po prostu na chwilę stracimy sieć, kiedy instalator będzie dodawał wirtualne kary sieciowe.
Po instalacji uruchamiamy managera VirtualBox i wybieramy od razu tworzenie nowej maszyny:
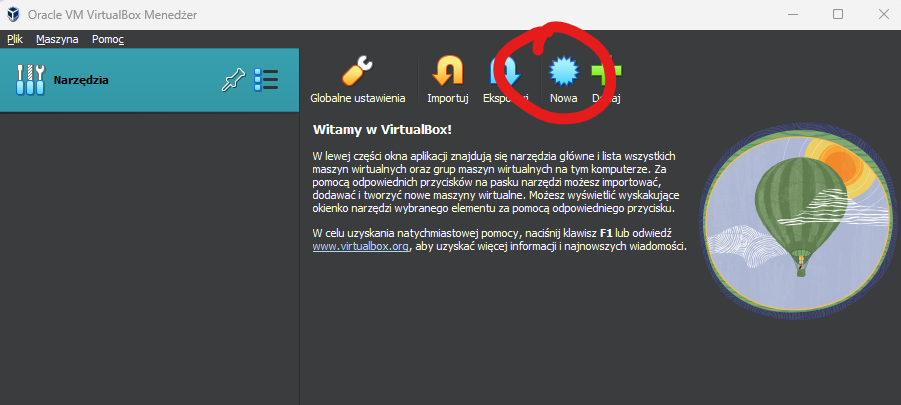
Podajemy nazwę i lokalizację nowej VM, wybieramy pobrany wcześniej obraz ISO. I dalej mamy nowość w porównaniu do poprzedniego artykułu – skip unattended installation – to taka uproszczona instalacja, ale ją pomijamy i zaznaczamy tę opcję – zrobimy to klasycznie;) Typ i wersja zaznaczą się same na podstawie wybranego obrazu ISO.
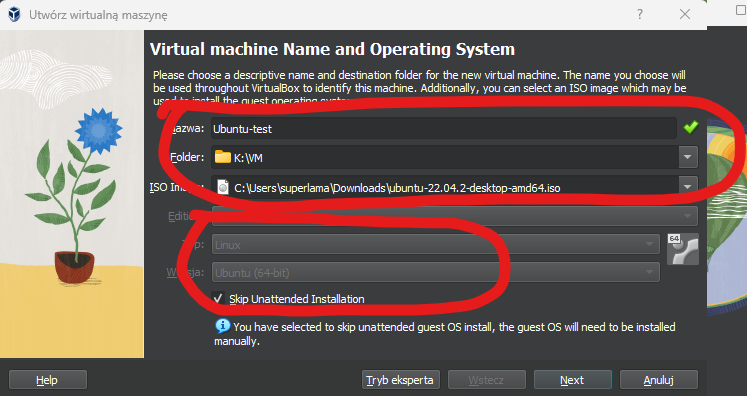
Następnie przydzielamy wirtualnej maszynie pamięć RAM oraz ilość rdzeni procesora. Wedle uznania i zasobów jakie posiadamy (ale jak w trybie graficznym ma hasać, to nie żałujcie, niech będzie ze 4096MB 😉
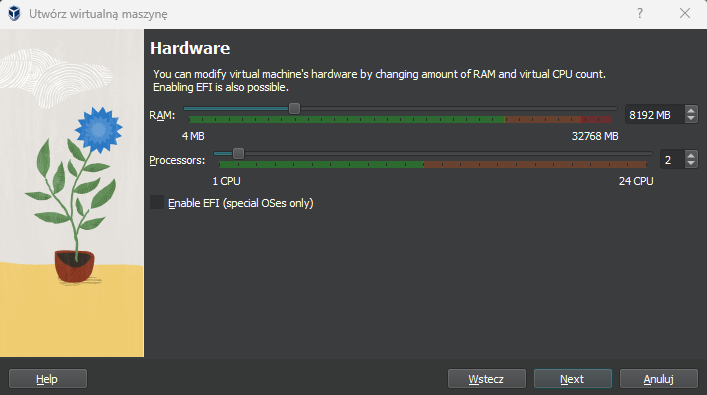
Teraz dysk twardy dla wirtualki – możemy dodać istniejący, jeżeli mamy – lub nowy. Ja dodaję nowy w sugerowanym rozmiarze (opcja pre-allocate full size spowoduje, że VirtualBox od razu zarezerwuje całe potrzebne miejsce):
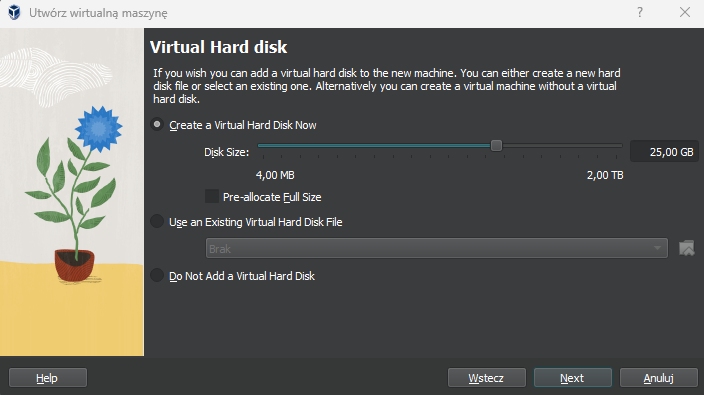
Dalej będzie podsumowanie i Zakończ – po czym wrócimy do głównego okna VirtualBox – klikamy Uruchom:

Odpali nam się świeża VM z Ubuntu – wybieramy pierwszą opcję:
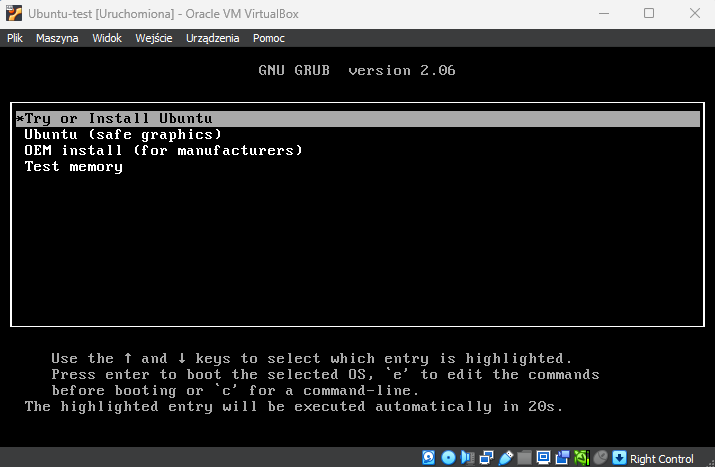
I decydujemy czy odpalamy live bez instalacji czy też instalujemy na wirtualnym dysku – wybieram oczywiście język oraz Zainstaluj Ubuntu, bo to mnie interesuje – po wyborze języka zmienia się język interfejsu:
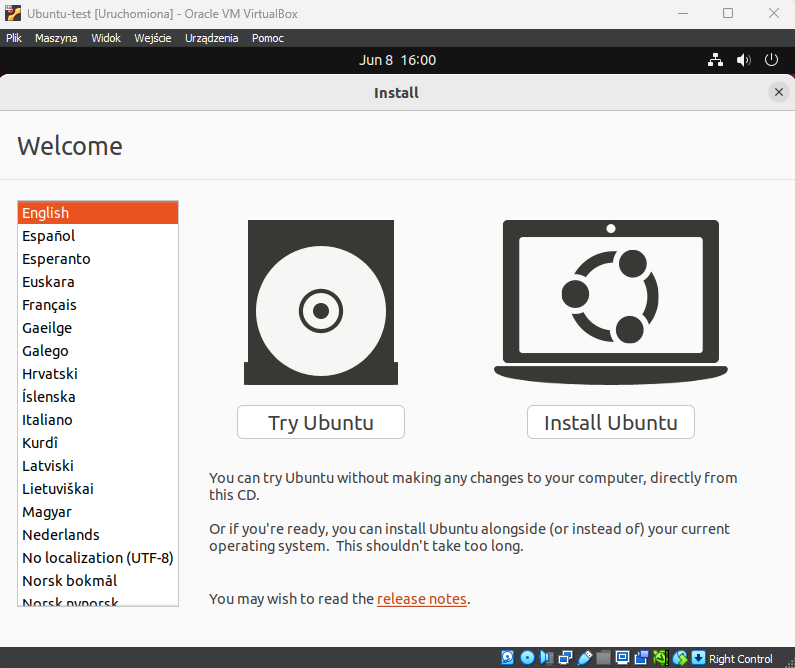
Dalej układ klawiatury – Polski/Polski – w windowsowej nomenklaturze zgodny z Polski (programisty):
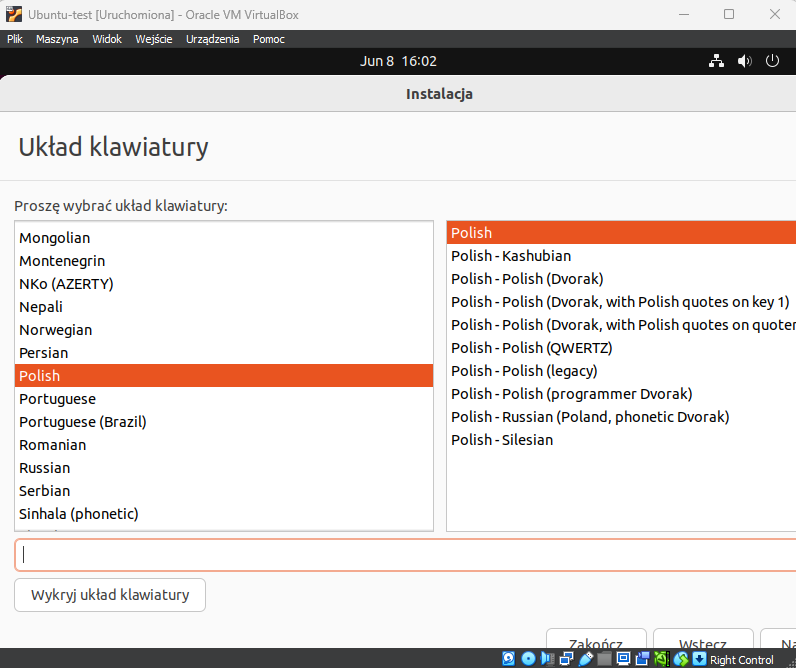
Dodatkowe opcje – polecam zaznaczyć jak poniżej:
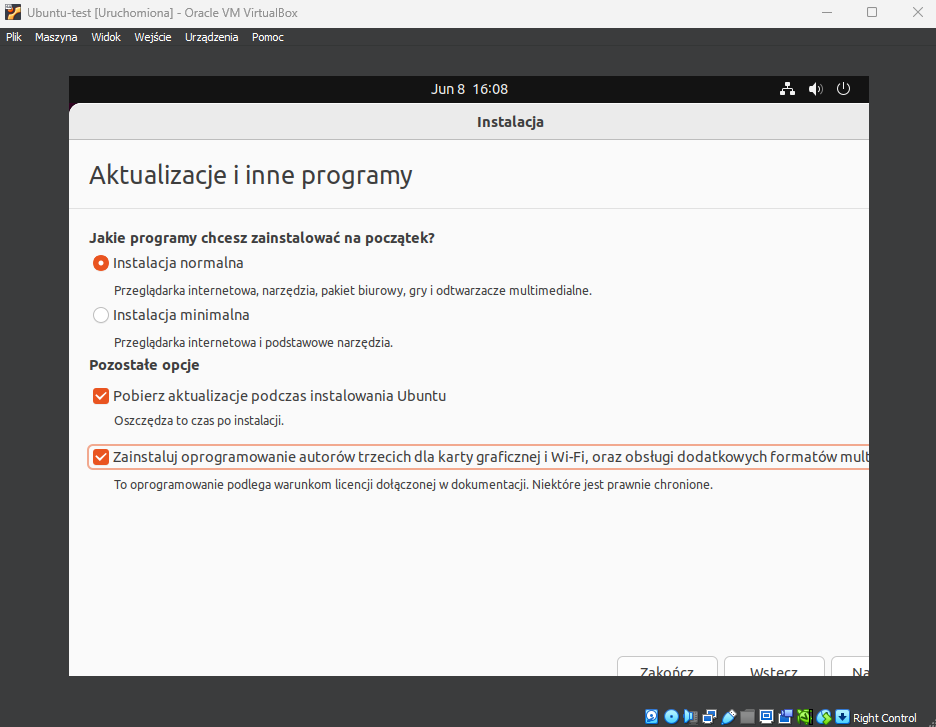
Jeszcze pytanie o dysk – mamy świeży wirtualny, więc nie ma obaw:
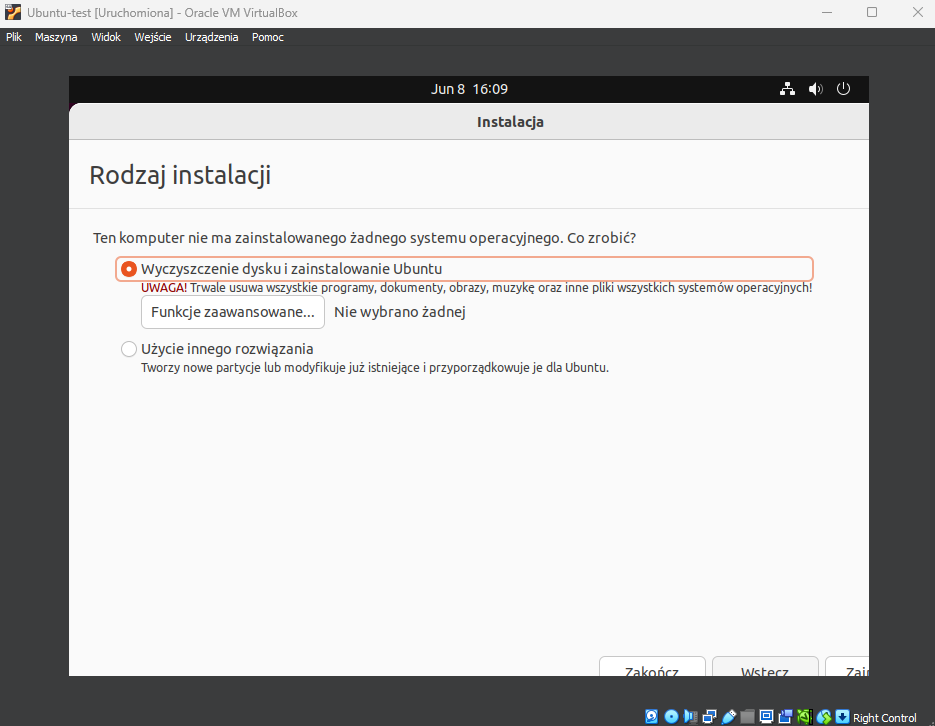
Dalej wybieramy strefę czasową oraz tworzymy użytkownika i hasło – przy okazji po prawej na dole – Right control – prawym CTRL możemy „wyjść” z okna VM:
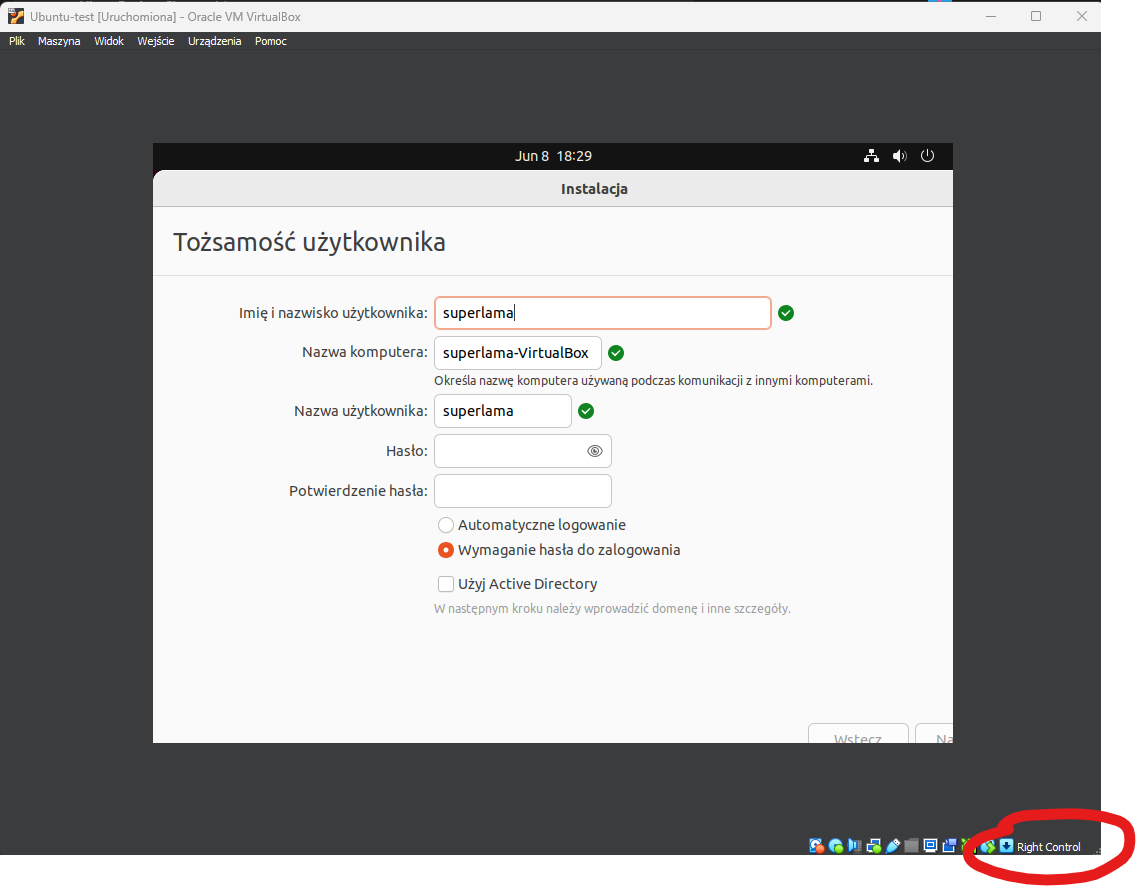
Następnie czekamy kilka minut i tadam!
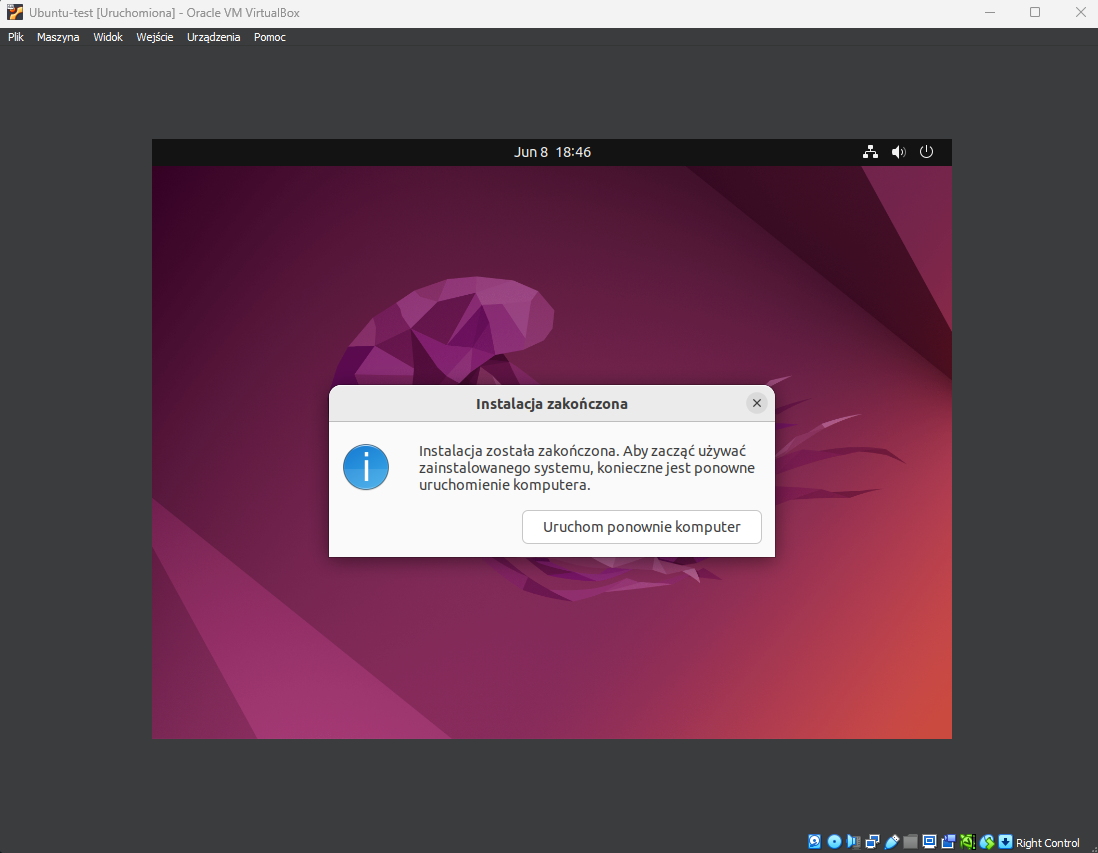
Oczywiście wciskamy ten jeden, jedyny przycisk. Będzie jeszcze prośba o usunięcie dysku instalacyjnego – instalator sam go powinien usunąć z wirtualnego napędu – wciskamy enter i czekamy na restart. Po ponownym uruchomieniu powinien pojawić się ekran logowania z domyślnie ustawionym naszym użytkownikiem. Wpisujemy hasło et voila!
No prawie… Aktualizacje jeszcze…
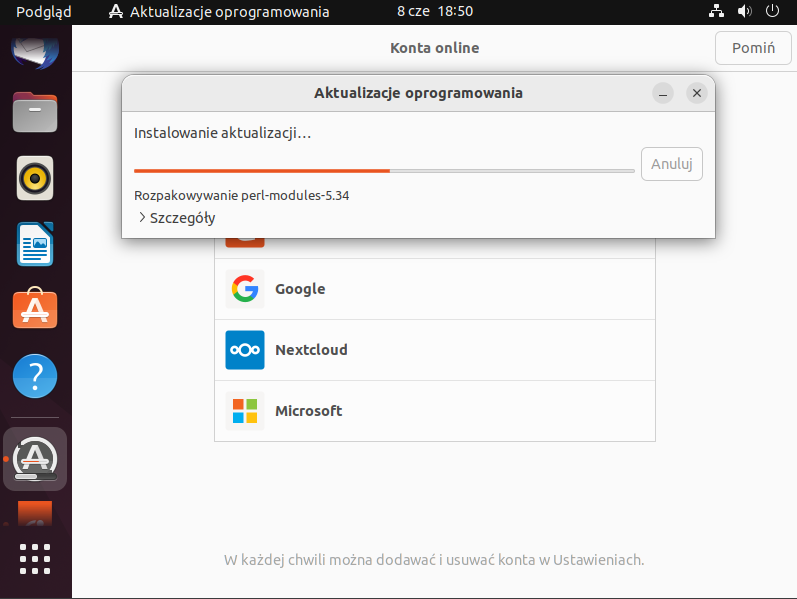
Po aktualizacji uruchom ponownie. Pierwsze co nam wyskoczy, to Połączenie z kontami online – to już od Ciebie zależy, czy chcesz łączyć konta. Ja daję pomiń i tak samo Pomiń na razie w przypadku o pytanie odnośnie konta Ubuntu Pro. Następne dwa pytania wedle uznania. I Gotowe.
Teraz jeszcze klik prawym w pulpit i Ustawienia ekranu – polecam wybrać wyższą niż domyślna rozdzielczość. Można też ustawić dopasowanie rozdzielczości pulpitu do rozdzielczości okna wirtualnej maszyny – Prawy CTRL+C resetujemy ustawienia, Prawym CTRL+A dopasowujemy rozdzielczość do rozmiaru okna po zmianie jego rozmiaru.

